Adding Icons to the Vivid Icon Set
This guide is for designers who want to contribute new icons to the Vivid Icon set.
Before submitting a new icon, ensure it is not already included in the Icon Gallery.
The Vivid Icon set organizes icons in pairs. This means that when you submit a new icon, you are actually submitting two icons:
A line version and a solid version
![]()
If the icon contains color (such as a brand icon), additional variations may be required.
A color version and a mono version
![]()
To create a new icon, follow these guidelines:
- Use the icon-starter file (
icon-starter.fig) - The icon must be 24px × 24px
- Solid, line, and mono style icons must be black
- The icon should be centered within the 24px square.
- Stroke width for line icons: 1.5px
- Distance of parts for solid icons: 3px
- Keep icons clean and simple.
- In line icons, squares or enclosed elements often transform into "holes" in solid icons.
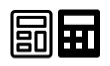
- Preview your icons at 100% scale.
- Test the icon by duplicating it and resizing to 16px and 20px to see how it appears in components.
- Ensure the new icon matches the Vivid Icons style. You can copy a section from the icon library and place your icon within it to verify alignment.
- Review your icon with your team for initial feedback.
- Add the new icons to the Not-Vivid Figma file in a separate page at the bottom of the list.
- Title the page with an indicator that the icons need to be reviewed.
- Open a Jira ticket with a link to the new icon design and assign it to a Vivid designer.
- Vivid designer will review the icon to ensure it is aligned with the guidelines.
- If needed, schedule a review meeting with a Vivid designer.
- Notify the design group about the new icon proposal.
-
Create a new Vivid Jira ticket and attach the icons along with their metadata.
-
Ensure the SVG files are named properly:
your-iconName-solid.svg your-iconName-line.svgIf applicable:
your-iconName-color.svg your-iconName-mono.svg
Category
All icons belong to a category, which can be found in the Figma icons file or the Vivid Docs icon gallery.
Specify the category for each icon pair.
Keywords
Keywords improve searchability in Figma.
- Assign relevant keywords to each icon set.
- Both icons in a set can share the same keywords.
Example:
calendar-solid.svg
calendar-line.svg
Category: Date
Keywords: event-confirm, schedule, confirmation, check
After submission, the icons go through the following process:
- The Jira ticket enters the Vivid sprint.
- The icons are added to the Vivid Icons repository.
- A new icon set is created for the API.
- The icons are processed using the Vivid plugin and a new update is published in Figma.
The integration process will follow our sprint cadence so can take up to 2 weeks.
Once completed, the new icons will be available in both Figma and the API. 🎉
